How to Export Chrome Bookmarks? (Simple Guide)
Export Chrome Bookmarks – Looking for definitive guide on How to Export Chrome bookmarks and import it to other browsers like Firefox, Internet explorer etc.? Then this is the guide for you. We will let you know you can export and import bookmarks in google chrome web browser and import it to other browsers and vice versa.
Bookmarks is the effective way to access your favourite websites which we use frequently. Without typing the whole website URL every time, we can simply bookmark that website and access it anytime with in seconds from Bookmarks bar. We won’t generally shift to another browser. If you do so, you have to import browsing history, saved passwords, bookmarks etc to another browser. But it’s very simple to do that. So we will let you know to backup chrome bookmarks and other important information while switching to another browser from Chrome.
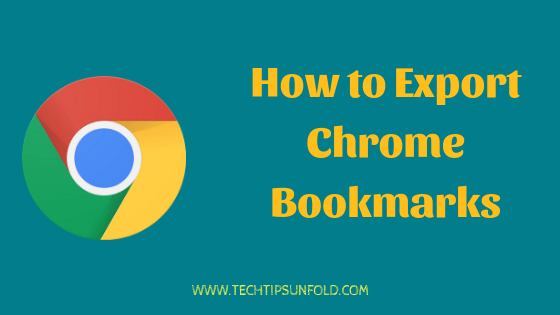
Bookmarks are also called as favourites and internet shortcuts in Internet Explorer. However currently Bookmarks is the standard terms used by all. It all started in 1993 when Mosaic browser introduced it first. Now almost all the browser has incorporated bookmarks feature. There are even few external applications available just to manage bookmarks.
Google chrome browser has taken this bookmarks feature to the next level. You can sync your favourite bookmarked URLs with your Google account so that you will not loose no matter wherever and whenever you want to access them. All the Bookmarks will be synced across the devices. We will also let you know how to sync bookmarks across devices in this article.
How to Export Chrome Bookmarks:
Follow this step by step procedure to export the bookmarks in Google chrome web browser. The process is same for all the operating systems.
- Step 1: Open the Google chrome browser on your laptop
- Step 2: Now you can find the three vertical dots at the top right corner of the browser. Just click on that.
- Step 3: You will get bunch of options. Choose Bookmarks from those options.
- Step 4: Once you just hover the cursor on Bookmarks open, another set of options will appear. Click on Bookmarks manager in that. (You can even directly go to this using CRTL+SHIFT+O shortcut).
- Step 5: On the bookmarks manager page, again click on the three vertical dots at the top right corner.
- Step 6: Out of the choices you will get, click on Export Bookmarks option. It will prompt you to choose the file name and once you have saved, the bookmarks file will be saved in .html format.
That’s all. You have now exported chrome bookmarks to an external html file. You can now import that file to any other web browser to use all your bookmarks. Now let’s see how we can import the bookmarks file to Google chrome.
How to Import Bookmarks to Google Chrome:
You should have bookmarks html file to import bookmarks to Google chrome. So first export the bookmarks to html file on the other web browser and then follow these steps to import bookmarks to Chrome.
- Step 1: Open Chrome web browser on your PC
- Step 2: Click on the three vertical dots at the top right most corner of the browser
- Step 3: Now you will get few options. Just hover your cursor on Bookmarks option
- Step 4: You should be able to find import bookmarks and settings option. Just tap on that option.

- Step 5: It will ask you whether you want to import the bookmarks from the other browser installed on your laptop or external file. If both the browsers are in the same laptop, then you can directly import the bookmarks by choosing the browser and click on Import option.
- Step 6: If you have bookmarks html file, then click on Bookmarks HTML file and then click on Import button. Refer to the image below –

You can even customise on what are all the things that you can import. Not only bookmarks, you can import the following settings as well with these steps –
- Browsing History
- Bookmarks / Favourites
- Saved passwords
- Search Engines
- Auto fill form data
Just select whatever the settings that you want to import. If you want to import only Bookmarks, then uncheck the remaining settings and click on Import button.
If you don’t have bookmarks earlier in your browser, then these newly imported bookmarks will appear. Else if you already have bookmarks in your browser, then a new folder will created with name ‘Other Bookmarks‘ at the end of the bookmarks bar. You have imported the bookmarks from Firefox or IE directly? Then you can find them in Imported from Firefox folder.
Now let’s see how we can sync bookmarks with Google account so that we don’t need to export and import the bookmarks every time. Here is the process to sync the bookmarks across devices.
If you don’t have time to go through the details, you can find the video on how to export chrome bookmarks at the end of this article.
How to Sync bookmarks across Devices?
Google Chrome has this advanced feature to sync the bookmarks data with devices. You just need to tag your chrome browser bookmarks with your Google account. Later those bookmarks and other information can be used anywhere by providing your Google account authentication. Here are the steps to sync the bookmarks across devices in Google chrome.
- Step 1: Launch chrome browser on your laptop
- Step 2: Tap on the three vertical dots symbol at the top rightmost corner of the browser.
- Step 3: Select Settings option now.
- Step 4: Now you should be able to find People category under which you can login with your google account. Just click on SIGN IN TO CHROME option. (If you have already signed in to your Google account, you will get that here)

- Once you have provided username and password details to signin, it will ask for the confirmation on Chrome sync and personalise Google services (personalised search suggestions and ads). Just tap on Ok, Got it option.
- Now you should be able to see your email signed in under People section now. Just below that, there is an option like Sync. Expand the Sync option by clicking on that and you will find list of the settings you want to be synced like Auto fill, search history, bookmarks, Apps, extensions etc. You can even choose Sync everything option to select all.
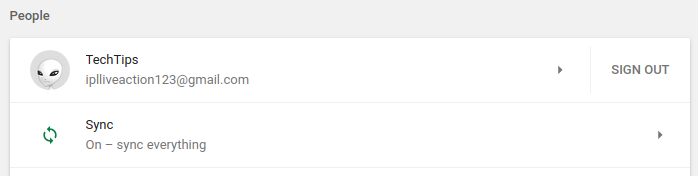
You are successfully linked Google chrome data to your Gmail account. Now wherever you access your gmail account, you can access all your information like bookmarks, saved passwords etc. We recommend you not to save the confidential information like passwords and credit cards data. But Google provides you an extraordinary feature to encrypt all your synced data. We will list down the steps to enable encryption for your data to save it securely on Google cloud.
Enable Passphrase Encryption security to Bookmarks
- First you need to turn on the sync option on Google chrome (Just follow the above mentioned steps)
- Now click on the Sync option under People
- Scroll down a bit and you will find Encryption Options under which select Encrypt synced data with your own sync passphrase option.

- Give the passphrase and confirm it once again. Now click on save button. That’s all. Now only someone with that particular passphrase you’ve set can read your encrypted data. This passphrase will not be stored anywhere. If you forgot your passphrase you just need to reset sync.
Import Bookmarks from Chrome to Other Browsers:
Now let’s see How to import the exported chrome bookmarks into different browsers like Mozilla Firefox, Internet explorer or Android mobile etc.
Import bookmarks from Chrome to Firefox:
- Step 1: Follow the steps mentioned at the beginning of this article to export chrome bookmarks to a html file.
- Step 2: Now open Mozilla Firefox browser on your laptop
- Step 3: You can find three horizontal bars at the top most right corner of firefox browser.
- Step 4: Now navigate to Library -> Bookmarks -> Show all bookmarks option (Bottom option)
- Step 5: Now a new window will open. On the top menu, you will see Import and Backup option. Just click on that.

- Step 6: Now choose Import Bookmarks from HTML file option. Find the export chrome bookmarks HTML file you’ve saved on your disk and import it.
Now all those bookmarks will be added to your Firefox. You can find them under Library -> Bookmarks tab. So these are the simple steps you have to follow to import bookmarks from chrome to firefox.
Import bookmarks from Chrome to Internet Explorer:
The process to Import bookmarks from chrome to Internet explorer is quite similar to how you do it on other browsers like Firefox. You can follow the similar steps to do so. Anyway we will be listing down the steps you have to follow in order to import bookmarks from Chrome to Internet Explorer.
- Just export the Bookmarks HTML file from Chrome browser and store it on your disk.
- Now open Internet Explorer on your laptop
- Click on File option to view the menu on Internet Explorer and choose Import and Export option.
- Now Export and Import settings pop up will open. Choose Import from the File option and select Favourites now.
- Locate the exported Google chrome bookmarks HTML file and import that to Internet Explorer.
Voila! You have just imported Bookmarks from Google Chrome web browser to Internet explorer. Now let’s see how you can do it on Android mobile.
Import bookmarks from Chrome to Android:
You can use sync bookmarks across devices with Google account feature to avail all the bookmarks you have on your chrome browser to Android mobile browser. Just enable the Sync everything option (Follow How to Sync bookmarks across devices guide). Now open Chrome mobile browser on your Android smartphone and make sure you are signed into it with the same Google account.
Now you should be able to find chrome bookmarks in Android mobile. Just navigate to Bookmarks tab and you should be able to find Imported Chrome bookmarks there.
How to Export Chrome Bookmarks –
Export Chrome Bookmarks – Bottom Line:
Bookmarks is a very robust and effective feature to access the frequently visited and favourite websites quickly. There are many features and applications built upon this bookmarks or favourites concepts. Here in this guide we tried to put everything from export chrome bookmarks to import bookmarks from Chrome to firefox, Internet Explorer and Android mobile.
So this is the precise article on How to export chrome bookmarks / backup chrome bookmarks and import them in other browsers to access all that information. Also we have listed down steps to sync bookmarks across devices. If you have any further queries, do let us know through comments. We will be glad to help you out. Cheers!



No Comments